ChatGPTのDeep Research(AI)での出力結果をそのまま掲載しています。ChatGPTのDeep Researchはハルシネーション(誤った情報の生成)が少なくなるよう調整されていますが、あくまで参考程度に読んでください。当記事は検索エンジンに登録していないため、このブログ内限定の記事です。
Googleタグマネージャーとは?
とあるウェブ担当者のゆりさんは、自社サイトの広告効果を測定するために複数の計測タグを埋め込もうとしていました。しかし、ページごとに異なるタグを一つ一つ埋め込んで管理するのは時間もかかるしミスも起こりがちです (〖画像で解説〗GTM(Googleタグマネージャー)とは?トリガーや変数などの用語解説から設定方法まで|キーマケのブログ|株式会社キーワードマーケティング)。そんなときに役立つのがGoogleタグマネージャー(GTM)です。GTMはGoogleが提供する無料のタグ管理ツールで、サイトに埋め込む様々な「タグ」を一元管理できます (〖画像で解説〗GTM(Googleタグマネージャー)とは?トリガーや変数などの用語解説から設定方法まで|キーマケのブログ|株式会社キーワードマーケティング)。一度GTMのコード(コンテナスニペット)をサイトに設置すれば、その後はサイトのソースコードを直接いじらずにウェブ上の管理画面からタグの追加・変更が可能になります。また、GTMにはプレビューモード(デバッグ機能)が用意されており、公開前に設定したタグが正しく動作するか確認できるのも大きなメリットです (〖画像で解説〗GTM(Googleタグマネージャー)とは?トリガーや変数などの用語解説から設定方法まで|キーマケのブログ|株式会社キーワードマーケティング)。
要するに、Googleタグマネージャーを使えば「複数の計測タグをまとめて管理し、効率よく正確にデータを収集」することができます。この記事では、そんなGTMの基本概念から導入方法、具体的な使い方まで初心者向けにやさしく解説していきます。一緒にGTMの世界を冒険してみましょう!
基本概念:タグ・トリガー・変数とは?
GTMを使いこなすには、まずタグ(Tag)、トリガー(Trigger)、変数(Variable)という3つの基本用語を押さえておきましょう (〖画像で解説〗GTM(Googleタグマネージャー)とは?トリガーや変数などの用語解説から設定方法まで|キーマケのブログ|株式会社キーワードマーケティング) (〖画像で解説〗GTM(Googleタグマネージャー)とは?トリガーや変数などの用語解説から設定方法まで|キーマケのブログ|株式会社キーワードマーケティング)。これらはGTMの設定における核となる概念です。
タグ(Tag)とは、ウェブサイトに埋め込む計測用のコード片のことです。従来、アクセス解析や広告の計測を行うには、各サービス(例えばGoogleアナリティクスや広告プラットフォーム)が提供する追跡コードをサイトのページに直接埋め込んでいました。そのコードが「タグ」に当たります。タグが発火(実行)すると、その情報が提供元のサーバーに送信され、例えばユーザーの行動データやコンバージョン(成果)数が計測されます (〖画像で解説〗GTM(Googleタグマネージャー)とは?トリガーや変数などの用語解説から設定方法まで|キーマケのブログ|株式会社キーワードマーケティング)。GTMではこうした各種タグをまとめて管理し、必要なタイミングで発火させることができます。
トリガー(Trigger)とは、タグを発火させるための条件やタイミングを指定する仕組みです。簡単に言えば「いつタグを動かすか」を決めるルールです (〖画像で解説〗GTM(Googleタグマネージャー)とは?トリガーや変数などの用語解説から設定方法まで|キーマケのブログ|株式会社キーワードマーケティング)。例えば、「特定のページをユーザーが閲覧したとき」や「ユーザーがボタンをクリックしたとき」にタグを発火させたい、という場合にトリガーを設定します。トリガーで設定した条件(引き金)を満たすと、対応付けられたタグが実行されるというわけです (〖画像で解説〗GTM(Googleタグマネージャー)とは?トリガーや変数などの用語解説から設定方法まで|キーマケのブログ|株式会社キーワードマーケティング)。GTMには様々な種類のトリガーが用意されており、ページ読み込み、クリック、フォーム送信、履歴の変化など多彩なユーザー動作を検知できます。
変数(Variable)とは、タグやトリガーの中で使用される動的な値を保持する入れ物です。サイト上の特定の情報(例えば現在開いているページのURLや、クリックされたボタンのテキストなど)を一時的に格納して利用できます (〖画像で解説〗GTM(Googleタグマネージャー)とは?トリガーや変数などの用語解説から設定方法まで|キーマケのブログ|株式会社キーワードマーケティング)。例えば、変数「Page URL」を使えばユーザーが閲覧中のページURLを取得できますし、変数「Click Text」を使えばユーザーがクリックした要素のテキストを取得できます。トリガーでは変数を利用して「その値が◯◯である場合に発火」といった細かな条件指定が可能です (〖画像で解説〗GTM(Googleタグマネージャー)とは?トリガーや変数などの用語解説から設定方法まで|キーマケのブログ|株式会社キーワードマーケティング)。タグにおいても、例えば購入金額や商品IDといった変動する値を変数経由で取得し、計測タグに渡すことでより詳細なデータ収集ができます。
なお、GTMではデータレイヤー(dataLayer)という概念も非常に重要です。データレイヤーとは、ウェブページ上のスクリプトからGTMにデータを受け渡すための共通の入れ物(JavaScriptオブジェクト)です (GTMでGA4のeコマース計測を設定する方法 | アユダンテ株式会社)。サイト側でdataLayer.push()という形でイベント名やその詳細データを送信すると、GTMはそのデータレイヤー経由の情報を取得してタグ発火に利用できます (GTMでGA4のeコマース計測を設定する方法 | アユダンテ株式会社)。特にECサイトの購買データ計測などでは、購入完了時に商品情報をデータレイヤーに投入し、それをGTMが読み取ってGoogleアナリティクスに送信するといった使い方をします。データレイヤーを活用することで、サイトの様々なデータを柔軟にGTMに渡せるようになり、計測の幅が広がります。
以上のタグ・トリガー・変数(+データレイヤー)の基本概念を頭に入れておけば、GTM設定の土台はバッチリです。それでは次に、実際にGTMを導入する方法を見ていきましょう。
Googleタグマネージャーの導入と設定方法
それでは、Googleタグマネージャーの始め方を順を追って説明します。ここではGTMアカウントの開設から基本的なタグ設定、デバッグ方法までを一通り確認してみましょう。
アカウントとコンテナの作成
GTMを利用するにはまずアカウントとコンテナを作成します。アカウントとはGTM全体を管理するための単位で、通常は企業やサイト運営者ごとに1つ作成します (〖画像で解説〗GTM(Googleタグマネージャー)とは?トリガーや変数などの用語解説から設定方法まで|キーマケのブログ|株式会社キーワードマーケティング)。その配下にコンテナと呼ばれる入れ物を作成し、各サイトまたはアプリごとにコンテナを割り当てます (〖画像で解説〗GTM(Googleタグマネージャー)とは?トリガーや変数などの用語解説から設定方法まで|キーマケのブログ|株式会社キーワードマーケティング)。コンテナには識別ID(GTM-XXXXXX形式)が付与され、これが実際にサイトに埋め込むタグのIDとなります。
具体的な手順としては、Googleアカウントでログインした状態でGTMの公式ページにアクセスし、「アカウントを作成」から新規アカウントを作成します (〖画像で解説〗GTM(Googleタグマネージャー)とは?トリガーや変数などの用語解説から設定方法まで|キーマケのブログ|株式会社キーワードマーケティング)。次にコンテナ名(自分のサイトの名前など分かりやすいもの)を入力し、対象のプラットフォームを選択します。プラットフォームはウェブサイトなら「Web」、スマホアプリなら「iOS/Android」、AMPサイトなら「AMP」、サーバーサイド実装なら「Server」を選びます (〖画像で解説〗GTM(Googleタグマネージャー)とは?トリガーや変数などの用語解説から設定方法まで|キーマケのブログ|株式会社キーワードマーケティング)。通常は自社サイトの計測であれば「Web」を選択します。最後に利用規約に同意すればアカウントとコンテナの作成完了です (〖画像で解説〗GTM(Googleタグマネージャー)とは?トリガーや変数などの用語解説から設定方法まで|キーマケのブログ|株式会社キーワードマーケティング)。
サイトへのGTMスニペット設置
コンテナを作成すると、GTMからサイトに埋め込むためのコード(コンテナスニペット)が発行されます。GTM管理画面上に表示される2つのコード(上段と下段)がそれです (〖画像で解説〗GTM(Googleタグマネージャー)とは?トリガーや変数などの用語解説から設定方法まで|キーマケのブログ|株式会社キーワードマーケティング)。上段のコードはできるだけHTMLの<head>タグ内の上部に配置します。下段のコードは<body>タグの開始直後に配置します (〖画像で解説〗GTM(Googleタグマネージャー)とは?トリガーや変数などの用語解説から設定方法まで|キーマケのブログ|株式会社キーワードマーケティング)。これらのコードをサイトの全ページに埋め込むことで、GTMがそのサイト上で動作するようになります。
埋め込みが完了したら、実際にGTMでタグを設定してみましょう。GTM管理画面でコンテナを開くと「ワークスペース」に入り、タグやトリガーを設定できるようになります。初めてタグを設定する前に、まずGTM側でGoogleアナリティクスや広告タグのテンプレートが用意されていることを確認しましょう。GTMには主要なタグの種類がプリセットされており、例えば「Google Analytics: GA4 設定」「Google Ads コンバージョン トラッキング」「カスタムHTMLタグ」などが選べます。
タグ設定とプレビューモードでのデバッグ
それでは試しに、Googleアナリティクスの計測タグを設定してみましょう。例えばGA4(Google Analytics 4)のページビューを計測する場合、以下の手順になります。
- GTMのワークスペースで「タグ」を選択し、「新規」をクリックします。
- タグの設定画面で、タグタイプとして「Google Analytics: GA4 設定」を選びます(2023年9月以降、このタグタイプは「Googleタグ」という名称に変わっています (2024年版!GA4をGoogleタグマネージャーで設定する方法 | まこぶろぐぅ))。
- 測定ID(G-から始まるID)を入力します。これはGA4のプロパティで発行されたIDです。
- トリガーを「すべてのページ (All Pages)」に設定します。こうすることで、全ページ閲覧時にこのGA4タグが発火し、ページビューが記録されます。
- 設定を保存し、GTMのワークスペースで「プレビュー」ボタンを押してプレビューモードを起動します。自分のサイトURLを指定すると、デバッグ用の新しいタブが開き、サイトを実際に閲覧しながらどのタグが発火したかを確認できます。
- プレビューモード上でページを読み込み、先ほど設定したGA4タグが正しく発火していることを確認します。問題なく動作していれば、「送信(公開)」ボタンを押して変更内容を公開します。
このように、GTMでは設定後にプレビューモードでデバッグを行い、タグが発火するか、トリガー条件に誤りがないか等をチェックできます。プレビューモードを使うことで、本番環境に影響を与えず安心してテストが可能です (〖解決策〗GTMタグが発火しない原因と対処法!プレビューモードの活用で確実な設定を - hirogaru)。タグが動作しない場合は、プレビューモードのデバッグ画面でどのトリガー条件が満たされなかったか(×印などで表示)を確認し、設定を修正しましょう (Googleタグマネージャー(GTM)で設置したタグが動作や発火 …)。テストが完了したら忘れずに公開するのもお忘れなく(公開しないと本番サイトではタグは動きません)。
タグの種類と詳解
GTMでは様々な種類のタグを管理できますが、ここでは代表的なタグの種類とその設定ポイントについて解説します。
Googleアナリティクスのタグ
Googleアナリティクス(GA)はアクセス解析ツールの定番です。2023年まではUniversal Analytics(UA)が主流でしたが、現在はGoogle Analytics 4 (GA4)が標準となっています。GTMでGA4を設定する場合、まずGA4設定タグ(Googleタグ)を全ページに設置します。このタグはGA4の測定IDを設定し、全ページの閲覧情報をGA4に送信する役割があります。さらにカスタムイベントを計測したい場合は、別途GA4イベントタグを作成し、イベント名やパラメータを指定して発火させます。例えば「お問い合わせ送信」イベントや「資料ダウンロード」イベントなどをトラッキングするには、そのイベント専用のGA4タグを作成し、該当のトリガー(フォーム送信やクリック)で発火させるという手順です。
一方、旧来のUniversal AnalyticsをGTMで利用する場合は「Google Analytics: ユニバーサル アナリティクス」タグを使用し、トラッキングID(UA-XXXX形式)を設定します。ただしUAは2023年7月でデータ収集が停止されたため、新規導入はGA4で行うのがベストプラクティスです。GA4タグは自動的に最新のGoogleタグとして更新され、他のGoogle製品とも連携しやすく進化しています (2024年版!GA4をGoogleタグマネージャーで設定する方法 | まこぶろぐぅ)。
Google広告のタグ
Google広告(Google Ads)のコンバージョン計測やリマーケティングにもGTMが活躍します。例えば広告経由のコンバージョン(成果)を計測する場合、Google広告の管理画面でコンバージョンアクションを作成すると発行されるコンバージョンタグ(IDとラベル)が必要になります。GTMでは「Google Ads コンバージョン トラッキング」タグタイプを選び、発行されたIDとコンバージョンラベルを入力してタグを作成します。このタグに対応するトリガーを設定し、例えば購入完了ページの表示時に発火させれば、ユーザーが広告をクリックしてからコンバージョンに至ったかを計測できます。
加えて、Google広告ではサイト訪問者に再度広告を表示するリマーケティングタグ(かつての「リターゲティングタグ」)も重要です (〖画像で解説〗GTM(Googleタグマネージャー)とは?トリガーや変数などの用語解説から設定方法まで|キーマケのブログ|株式会社キーワードマーケティング)。これは全ページに埋め込んで訪問ユーザーのクッキー情報を収集し、広告リストを作成するためのタグです。GTMでは「Google Ads リマーケティング」タグタイプを使い、広告アカウントのIDを設定して全ページ(All Pages)トリガーで発火させます。
さらにコンバージョンリンカータグの設定も忘れてはなりません (〖画像で解説〗GTM(Googleタグマネージャー)とは?トリガーや変数などの用語解説から設定方法まで|キーマケのブログ|株式会社キーワードマーケティング)。コンバージョンリンカータグとは、ユーザーの広告クリック情報を一時的にサイトに保持し、後で発生したコンバージョンと紐付ける役割を持つタグです (〖画像で解説〗GTM(Googleタグマネージャー)とは?トリガーや変数などの用語解説から設定方法まで|キーマケのブログ|株式会社キーワードマーケティング)。これを全ページに設置しておくことで、クロスドメイン計測や正確なコンバージョン計測が可能になります。GTMでは「コンバージョン リンカー」タグタイプを選び、トリガーはAll Pagesにしておきましょう (〖画像で解説〗GTM(Googleタグマネージャー)とは?トリガーや変数などの用語解説から設定方法まで|キーマケのブログ|株式会社キーワードマーケティング)。
カスタムHTMLタグ
GTMはGoogle製品以外のタグにも対応しています。カスタムHTMLタグを使えば、任意のHTML/JavaScriptコードをGTM経由でサイトに埋め込むことができます。例えば、Facebookピクセルやチャットボットのウィジェットコード、その他の解析ツールのタグなどもカスタムHTMLタグとして追加可能です。
使い方は、GTMのタグ作成で「カスタムHTML」を選び、提供されたコードをそのまま貼り付けます。必要に応じてスクリプト内で動的な値を使いたい場合は、先述の変数を埋め込むことも可能です(例えば、スクリプト内で{{Click ID}}のように書けば、その箇所にGTMの変数値が挿入されます)。カスタムHTMLタグは便利ですが、一方で記述ミスや不適切なコードを埋め込むと他のタグの実行を妨げたり、サイトの表示速度に影響を与える可能性もあります。基本的には信頼できるコードのみを設置し、動作確認を入念に行いましょう。
その他のタグテンプレート
GTMには上記以外にも様々なタグテンプレートがあります。たとえばGoogle Optimize(サイト改善ツール)のタグ、Floodlight(広告効果測定タグ)、Twitterのピクセルタグなど主要なマーケティングツールのタグを選択できます。また、GTMの「テンプレートギャラリー」からコミュニティが作成したタグテンプレートをインポートすることも可能で、これを利用すればFacebookやその他第三者ツールのタグも比較的簡単に導入できます。初心者のうちは主要なタグから使ってみて、慣れてきたらテンプレートギャラリーも活用すると良いでしょう。
トリガーの種類と活用方法
次に、タグを「いつ」発火させるかを決めるトリガーについて、その種類と活用方法を見ていきます。GTMのトリガーには実に多くの種類がありますが、大きく分けるとページビュー系、クリック系、ユーザーエンゲージメント系、その他の4カテゴリに分類できます (Master Google Tag Manager Triggers: 2024 Comprehensive Guide)。それぞれ代表的なトリガーと使い所を確認しましょう。
ページビュー系のトリガー
ページビュー系トリガーは、その名の通りページの読み込み時に発火するトリガーです。具体的には以下のような種類があります。
- すべてのページ: 全ページ読み込み時に発火する基本のトリガーです。GTMで最初に設定されているデフォルトトリガーでもあります。Googleアナリティクスのページビュー計測や、サイト全体で動作させたいタグ(例えばリマーケティングタグやコンバージョンリンカーなど)に利用します。
- 特定のページビュー: 特定のURLにマッチしたページでのみ発火するトリガーです。例えば「/contact/thanks/を含むURL」に一致するページビュー時に発火、といった条件を指定できます (〖画像で解説〗GTM(Googleタグマネージャー)とは?トリガーや変数などの用語解説から設定方法まで|キーマケのブログ|株式会社キーワードマーケティング)。コンバージョン計測で「購入完了ページを見たときだけ発火させる」場合などに使います。
- DOM ReadyやWindow Loaded: これらはページの読み込みタイミングの違いによるトリガーです。「DOM Ready」はHTMLの構造が構築された時点(画像などの読み込み前)で発火し、「Window Loaded」はページ上のすべてのリソース読み込みが完了した後で発火します。通常のページビュー計測では使いませんが、特定のコードをリソース読み込み完了後に実行したい場合などに用いることがあります。
- Consent Initialization / Initialization: これらはタグの発火順序を制御する特殊なページビューイベントです。主にCookie同意管理などで、他のタグよりも先に処理を行う用途で使われますが、初心者はあまり出番が無いかもしれません。
クリックトリガー
クリックトリガーはユーザーのクリック操作を検知して発火します。ウェブサイトでボタンやリンクがクリックされたタイミングを計測したいときに使われるトリガーです。GTMではクリックトリガーとして以下の2種類が設定できます (Master Google Tag Manager Triggers: 2024 Comprehensive Guide)。
- すべての要素: ページ上のあらゆるクリック(リンク以外も含む要素のクリック)を対象とします。例えばページ内のボタンや画像のクリックをトラッキングしたい場合はこちらを選びます。
- ただしリンクのみ: ハイパーリンク(
<a>タグ)のクリックだけを対象とします。外部サイトへの遷移やPDFダウンロードリンクのクリックなど、リンククリックを計測したい場合に用います。
クリックトリガーを設定するときは、発火条件をさらに絞り込むことが多いです。例えば「お問い合わせ送信ボタンがクリックされたときだけ発火」させたいなら、そのボタンのIDやクラス、テキストなどを条件に指定します。GTMではクリックに関する変数(Click ID、Click Text、Click URL 等)を有効にすることで、クリックされた要素の詳細情報を条件に使用できます。これらを駆使して、「特定のボタンがクリックされたらGA4のイベントタグを発火」といった設定を行います (〖画像で解説〗GTM(Googleタグマネージャー)とは?トリガーや変数などの用語解説から設定方法まで|キーマケのブログ|株式会社キーワードマーケティング) (〖画像で解説〗GTM(Googleタグマネージャー)とは?トリガーや変数などの用語解説から設定方法まで|キーマケのブログ|株式会社キーワードマーケティング)。
フォーム送信トリガー
フォーム送信トリガーは、ウェブ上のフォーム(お問い合わせフォームや資料請求フォームなど)が送信されたことを検知して発火するトリガーです (Understanding Triggers in Google Tag Manager - Optimize Smart)。ユーザーがフォーム入力を完了し送信ボタンを押した際に発生するイベントを拾うことで、コンバージョン計測や目標達成のトラッキングに活用できます。
フォーム送信トリガーを利用する際は、GTMで事前にフォームの自動検出を有効化しておく必要があります。これはGTMの内蔵変数「Form ID」「Form Classes」などを使用できるようにする設定で、これらを有効にするとGTMがページ内のフォーム送信イベントをリスンできるようになります。トリガー設定では、例えば「Form ID が 'contact-form' に等しい」かつ「ページURLに '/contact' を含む」場合に発火、のように条件を指定します。こうしておくと特定の問い合わせフォームが送信完了されたタイミングでタグを発火させることができます。
注意点として、シングルページアプリケーションなどフォーム送信後にページ遷移が発生しない場合や、独自のJavaScriptでフォーム送信処理を行っている場合、標準のフォーム送信トリガーでは検知できないことがあります。その場合は、開発者に協力してdataLayer.push()でフォーム送信イベントを発生させてもらい、カスタムイベントトリガーで拾う方法などが必要になるケースもあります。
履歴変更トリガー
履歴変更トリガーは、ブラウザの履歴(ヒストリー)が変化したときに発火するトリガーです。主にシングルページアプリケーション(SPA)の計測で活躍します (Unveiling the "History Trigger" in Google Tag Manager - LinkedIn)。通常のサイトではページ遷移するとページビューが発生しますが、SPAの場合URLのハッシュ部分(#以降)やHTML5のHistory APIによってページを書き換えているため、通常のページビューでは検知できません。そこで履歴変更トリガーを用いると、URLのフラグメント変更やhistory.pushStateによる履歴更新を捉えてタグを発火できます。
例えば、SPA構成のサイトで「仮想的なページ遷移」をGA4に送信したい場合、履歴変更トリガーを作成し、そのトリガーでGA4のページビューイベント(もしくはカスタムイベント)タグを発火させることで対応します。設定としては「履歴の変更」トリガータイプを選ぶだけで有効になり、条件を絞りたい場合は「新しいURLに特定の文字列を含む場合のみ発火」などとすることも可能です。
その他のトリガー
上記以外にもGTMには様々なトリガータイプがあります (Master Google Tag Manager Triggers: 2024 Comprehensive Guide)。代表的なものをいくつか紹介します。
- 要素の表示: 指定したページ要素がユーザーの画面に表示されたときに発火します。記事の下部までスクロールしたら発火、特定のバナーが見えたら発火、など視認性のトラッキングに使えます。
- スクロールの深さ: ユーザーがページを一定割合スクロールしたときに発火します。例えば50%スクロールや90%スクロール時にイベントを送信し、コンテンツ消化度合いを計測するのに便利です。
- タイマー: 指定した時間間隔ごとに繰り返し発火します。例えば30秒滞在毎にイベントを発火させる、といった滞在時間の計測や、一定時間経過後のポップアップ表示制御などに応用できます。
- JavaScriptエラー: ページ上でJavaScriptエラーが発生したときに発火します。エラー内容を収集してアナリティクスに送ることで、サイトの不具合検知に役立てることができます。
- カスタムイベント:
dataLayer.push()でプッシュされた任意のイベント名に基づいて発火します。サイト側で独自イベント(例:「add_to_cart」など)をdataLayerに送信し、GTMでそれを拾ってタグ発火するケースです。柔軟性が高く、上記の既存トリガーで対応できない特殊なケースではカスタムイベントを活用します。
このように豊富なトリガーを組み合わせることで、ほとんどあらゆるユーザー行動を捉えてタグ発火させることができます。最初は主要なトリガーから試し、徐々に他のトリガーも必要に応じて使ってみると良いでしょう。
具体的なユースケースと設定例
GTMの基本と主要なタグ・トリガーを押さえたところで、今度は具体的なシナリオでの活用例を見てみましょう。ECサイト、SaaS(ウェブサービス)サイト、ブログ運営の3つのケースで、どのようにGTMを設定すると効果的かを紹介します。
ECサイトの場合
ECサイトでは、ユーザーの購入やカート追加といった行動計測が特に重要です。例えば、ユーザーがフォーム入力を経て購入完了(サンクス)ページに到達したタイミングでタグを発火させる、といった設定が可能です (〖画像で解説〗GTM(Googleタグマネージャー)とは?トリガーや変数などの用語解説から設定方法まで|キーマケのブログ|株式会社キーワードマーケティング)。下図のように、フォーム送信後に表示されるサンクスページでタグ(コンバージョンタグ)を作動させれば、その時点で購入完了のイベントが記録されます。
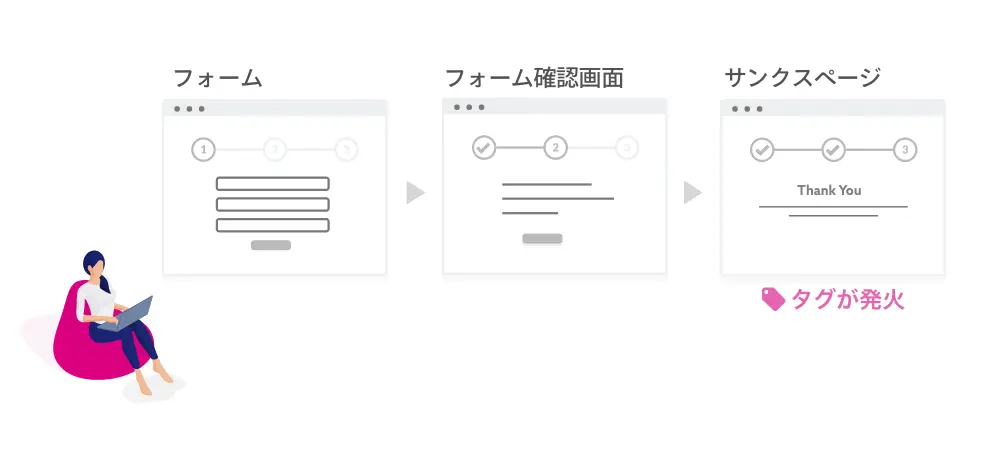
こうした計測を実現するために、ネットショップを運営する太郎さんはGTMを導入し、「購入完了」のタイミングを逃さず計測できるよう設定を行いました。太郎さんのサイトでは、ユーザーが購入を完了すると「注文完了ページ(サンクスページ)」に遷移します。そこで太郎さんはまず、この注文完了ページのURLを条件にしたページビューのトリガーを作成しました(例: URLに"/purchase/complete"が含まれる場合に発火)。次に、Googleアナリティクス用のコンバージョン計測タグを用意します。GA4の場合、「purchase」というイベントを送るGA4イベントタグを作成し、先ほどのトリガーで発火させます。これによってユーザーが購入を完了する度にGA4側で購入イベントが記録され、商品名や金額などもデータレイヤー経由で渡せばレポートに反映されます。
さらに太郎さんは、Google広告のコンバージョンタグも設定しました。Google広告の管理画面でコンバージョンアクションを作成し取得したIDとラベルを、GTMの「Google Ads コンバージョン トラッキング」タグに入力します。そして同じ購入完了ページのトリガーで発火させます。これにより広告経由の売上がGoogle広告側でも計測できるようになります。あわせて、サイト全体にはリマーケティングタグとコンバージョンリンカータグも設置しておき、広告閲覧履歴の蓄積と正確な計測を実現しています (〖画像で解説〗GTM(Googleタグマネージャー)とは?トリガーや変数などの用語解説から設定方法まで|キーマケのブログ|株式会社キーワードマーケティング)。
また、ECサイトでは購入以外にも「商品をカートに追加した」「商品詳細ページを見た」といった行動も重要な指標です。これらを計測するには、サイトのボタン操作やページ表示を捉えてGTMでイベント送信します。例えば「カートに追加」ボタンがクリックされたらカスタムイベントadd_to_cartをdataLayerにプッシュし、GTMでそのイベントを拾ってGA4のイベントタグを発火、といった実装です。サイト開発者と連携してデータレイヤーを活用すれば、より詳細なECサイトのユーザー行動を追跡できます (GTMでGA4のeコマース計測を設定する方法 | アユダンテ株式会社)。
SaaSサイトの場合
SaaS(Software as a Service)など、ウェブサービスのサイトではユーザー登録や資料請求、トライアル開始などが主要なコンバージョンとなるでしょう。例えばクラウドサービスを提供する次郎さんは、サイト上の「無料トライアル申し込みフォーム」の送信を計測したいと考えました。
次郎さんはGTMでフォーム送信トリガーを設定し、該当するトライアル申し込みフォームが送信されたときに発火するようにしました。具体的にはフォームのID属性が"trial-form"であることを条件にし、フォーム送信トリガーを作成します。次にGA4のイベントタグでイベント名「trial_start」を設定し、このトリガーで発火させます。これによりユーザーがフォームを送信するたびにGA4側で「trial_start」イベントが計測され、何件のトライアル申し込みがあったかデータとして把握できます。
また次郎さんは、フォーム送信以外にもクリックトラッキングを活用しています。たとえばトップページの「お問い合わせはこちら」ボタンがどれだけクリックされているかを知るために、そのボタンのクリックに対してイベントを飛ばす設定を行いました。GTMで「Click Text が 'お問い合わせはこちら' に等しい」という条件のクリックトリガーを作り、GA4イベント「contact_click」を発火させるようにしたのです。こうしたクリック計測は、フォーム送信に至る前段階のユーザー興味関心を測るのに役立ちます。
SaaSサイトでは他にも、ユーザーがどのメニューをよくクリックしているか、どの資料PDFをダウンロードしているか、といった行動も計測したい場合があります。GTMを用いれば、サイト上の様々なクリックやページ遷移を拾ってイベント化できるため、マーケティング施策の効果測定やUI改善の参考データを集めることができます。
ブログの場合
ブログサイトでは、主にコンテンツの閲読状況やユーザーの反応を計測することが考えられます。個人ブロガーの花子さんは、自分のブログ記事がどれくらい読まれているか知りたいと思い、GTMでスクロールとクリックの計測を始めました。
まず花子さんはスクロール深度トリガーを使い、ユーザーが記事ページをどこまでスクロールしたかを計測することにしました。GTMで「スクロールの深さ」トリガーを新規作成し、垂直方向のスクロール率50%、および90%に達したときに発火するよう設定します。そしてGA4イベントタグでイベント名「scroll_depth」、パラメータに深度(50% or 90%)を渡して発火させます。これによりGA4の分析画面で、記事の半分以上読んだユーザーや最後まで到達したユーザーの割合を把握できるようになりました。
さらに花子さんは、記事内の外部リンクのクリックも計測したいと考えました。そこで「ただしリンクのみ」クリックトリガーを利用し、自分のブログドメイン以外へのリンククリックを検知するトリガーを作成します。具体的には条件として「Click URL が 'http' から始まり、かつ自分のドメイン名を含まない場合」に発火と設定しました。これをGA4イベント「outbound_click」に紐付けることで、記事内から他サイト(例えば参考サイトや広告リンク)へユーザーが何回クリックしたかがデータとして蓄積されます。
ブログでは他にも「記事をSNSでシェアした回数」や「コメント投稿された数」を追跡したい場合もあります。それらも各種クリックトリガーやイベントトリガーを活用することで実現可能です。花子さんはGTMによって、自分のブログ読者の行動を定量的に把握できるようになり、人気記事の傾向分析やコンテンツ改善に役立てています。
よくある問題とその解決策
GTMを使い始めると、設定したはずのタグが期待通りに発火しない、データが取得できないといった問題にぶつかることがあります。初心者が陥りがちな代表的な原因とその対処法をまとめてみましょう (〖解決策〗GTMタグが発火しない原因と対処法!プレビューモードの活用で確実な設定を - hirogaru)。
- トリガーの設定ミス: トリガーの条件が間違っているとタグは発火しません。ページURLやクリック要素の指定が正しく合致しているか確認しましょう (Googleタグマネージャー(GTM)で設置したタグが動作や発火 …)。プレビューモードのデバッグ画面で、トリガー条件が満たされていない場合は×印が表示されるので手がかりになります (Googleタグマネージャー(GTM)で設置したタグが動作や発火 …)。
- タグの設定ミス: タグ自体の設定(例えば追跡IDの入力ミスやタグタイプの選択間違い)が原因で動かないこともあります。もう一度タグ設定を見直し、必要なIDやパラメータが正しく入っているかチェックします (〖解決策〗GTMタグが発火しない原因と対処法!プレビューモードの活用で確実な設定を - hirogaru)。
- タグ未公開: GTMで設定を加えた後、「送信」ボタンで公開していないと本番サイトには反映されません。プレビューでテスト後は忘れずに公開(Submit)しましょう。公開時にはバージョン名や変更内容のメモを残せるので、次回以降の変更管理も楽になります。
- トリガー条件と実際の動作環境の不一致: 例えばテスト環境のURLでトリガーを設定したが本番URLでは発火しない、モバイルでは条件に合致しない等、環境差異による不一致も起こりえます。条件を汎用的にするか、環境ごとの調整を行いましょう (〖解決策〗GTMタグが発火しない原因と対処法!プレビューモードの活用で確実な設定を - hirogaru)。
- プレビューモード未使用: 問題発生時にプレビューモードを使わず勘に頼っていては原因特定が難しいです。必ずプレビューを有効にして挙動を確認する習慣をつけましょう (〖解決策〗GTMタグが発火しない原因と対処法!プレビューモードの活用で確実な設定を - hirogaru)。
- その他の技術的要因: サイト上のJavaScriptエラーが影響してGTMの処理が止まっている場合や、ブラウザの拡張機能(広告ブロッカー等)がGTMやタグの通信をブロックしている場合も考えられます (GTMでタグの発火を確認する方法は?タグが発火されない場合の …)。Chromeのシークレットモードで試したり、Tag Assistant(拡張機能)を利用して問題を切り分けるとよいでしょう。
困ったときはGTMの公式ドキュメントやコミュニティ(Googleのヘルプフォーラム、📢X(Twitter)やRedditの#GTMタグなど)で同様のケースがないか検索してみるのも有効です。たいていの問題は誰かが経験しており、解決策が共有されています。
最新のアップデート情報とベストプラクティス
最新アップデート情報
GTMやその周辺ツールはアップデートによって機能や仕様が変わることがあります。最近の大きなトピックとしては、GA4関連の変更が挙げられます。2023年7月にUniversal Analyticsが廃止となりGA4へ本格移行が進んだのに伴い、GTM内でも2023年9月に「GA4設定タグ」から「Googleタグ」への名称変更が行われまし (2024年版!GA4をGoogleタグマネージャーで設定する方法 | まこぶろぐぅ)】。これにより、一つのタグでGA4だけでなくGoogle広告など複数プロダクトにまたがる計測がしやすくなる方向に進化していま (2024年版!GA4をGoogleタグマネージャーで設定する方法 | まこぶろぐぅ)】。
また、サーバーサイドGTMの活用も注目されています。従来はブラウザ上でタグを実行していましたが、サーバー側でタグ処理を行うことでページ表示の高速化やセキュリティ向上を図る手法です。GTMにはServerコンテナの機能があり、サーバー用コンテナを設定すると計測データを一旦自社サーバー経由で各ツールに送信することができます。これは上級者向けのトピックではありますが、プライバシー規制対応やサイト速度改善の観点から今後ますます普及が見込まれています。
他にも、GTMではConsent Mode(同意モード)への対応や、改善されたデバッグUIの提供など、計測の精度と使い勝手を向上させるアップデートが続いています。最新情報を追うには、Googleの公式アナウンスやタグマネージャー関連のブログ(例えばSimo Ahava氏のサイトやAnalytics Maniaなど海外の情報 (Analytics Mania | Swipe Insight)】)を定期的にチェックすると良いでしょう。
GTM活用のベストプラクティス
最後に、GTMを効果的に使いこなすためのベストプラクティスをいくつか紹介して締めくくりましょ (Analytics Mania | Swipe Insight)】。
- 事前に計画を立てる: いきなり場当たり的にタグを作り始めるのではなく、サイトで計測したいことを洗い出し、どのタグ・トリガー・変数が必要か設計しましょ (Analytics Mania | Swipe Insight)】。計画的な実装は後々の管理のしやすさにもつながります。
- 命名規則を統一する: タグやトリガー、変数の名前は後から見返して分かりやすいよう統一した命名規則を使いま (Analytics Mania | Swipe Insight)】。例えば「EV – 購入完了 – GA4」のようにタグの種類や目的を接頭辞で示す等、チームでルールを決めておくと良いでしょう。
- 権限管理とワークスペースの活用: 複数人でGTMを運用する場合、必要なメンバーにだけ編集権限を付与し、安易に他の人が変更できないようにしま (Analytics Mania | Swipe Insight)】。また変更作業中はワークスペース(デフォルト以外に一時作業用の空間を作れる機能)を使うことで、他の変更とコンフリクトせず安全に作業できます。
- 定数変数やルックアップテーブルを活用: 繰り返し使う値(例えばGA4の測定IDや広告ID)は定数型の変数として一元管理すると、修正が容易になりま (Analytics Mania | Swipe Insight)】。また状況に応じて値を切り替えるルックアップテーブル変数を使えば、よりスマートなタグ設定が可能です。
- データレイヤーを積極的に使う: 開発者と連携し、サイト上の重要なデータはデータレイヤーに出してもらうようにしましょ (Analytics Mania | Swipe Insight)】。そうすることでGTM側で複雑なDOM解析をせずに済み、確実で詳細なデータ取得が実現します。
- ページ速度に配慮: タグの入れすぎや不要な発火はページ表示速度に影響しま (Analytics Mania | Swipe Insight)】。本当に必要なタグだけを入れ、発火タイミングも適切に選ぶことが大切です。特に複数の解析ツールを入れる場合は、重要度に応じて取捨選択しましょう。
- テストとモニタリング: 新しいタグを追加したら必ずプレビューでテストし、公開後もデータが正しく収集できているかモニタリングしま (Analytics Mania | Swipe Insight)】。GA4のリアルタイムレポートやデバッグView、Googleタグアシスタント拡張機能などを駆使して確認しましょう。
- バージョン管理と注釈: GTMでは公開する度にバージョンが作成されます。各バージョンに変更内容のメモ(注釈)を書いておくと、後で「何を変更したか」が追跡しやすくなりま (Analytics Mania | Swipe Insight)】。万一不具合が出た場合に前のバージョンに復元することも容易です。
- 定期的な見直し: 実装したタグやトリガーは放置せず、定期的に不要になったものを削除したり最新の計測ニーズに合わせて修正しましょう。GTMコンテナのスリム化は管理負荷の低減と誤動作リスクの軽減につながります。
以上のようなベストプラクティスを心がけることで、GTMを用いたタグ管理がよりスムーズで効果的になります。最初は覚えることが多く大変かもしれませんが、一つずつ経験を積み重ねていけば、デジタルマーケティングの頼もしい武器としてGTMを使いこなせるようになるでしょう。
まとめ
ここまで、Googleタグマネージャー(GTM)の初心者向け完全ガイドとして、基本概念から設定方法、具体的な活用例、トラブルシューティング、最新情報とベストプラクティスまで幅広く解説しました。
物語に登場したゆりさん・太郎さん・次郎さん・花子さん達のように、最初は戸惑うこともあるかもしれません。しかしGTMを使えば、ウェブサイトの計測作業は飛躍的に効率化されます。複雑に思えたタグ管理も、GTMという魔法の箱にまとめてしまえばこちらのものです。ぜひ本記事を参考に、あなたのサイトにもGTMを導入してデータ計測の精度と効率を高めてみてください。
最後に、ウェブ技術の世界は日進月歩です。GTMも常に進化していますので、定期的に情報収集を行いアップデートに追随することをおすすめします。その姿勢が、データドリブンな改善活動を長期的に成功させる秘訣です。それでは、GTMを活用した素晴らしい分析ライフを楽しんでくださいね!
参考文献
- Google タグマネージャー ヘルプ (公式ドキュメント (〖画像で解説〗GTM(Googleタグマネージャー)とは?トリガーや変数などの用語解説から設定方法まで|キーマケのブログ|株式会社キーワードマーケティング) (2024年版!GA4をGoogleタグマネージャーで設定する方法 | まこぶろぐぅ)】
- キーワードマーケティング:GTM入門解説ブロ (〖画像で解説〗GTM(Googleタグマネージャー)とは?トリガーや変数などの用語解説から設定方法まで|キーマケのブログ|株式会社キーワードマーケティング) (〖画像で解説〗GTM(Googleタグマネージャー)とは?トリガーや変数などの用語解説から設定方法まで|キーマケのブログ|株式会社キーワードマーケティング)】
- アユダンテ:GA4をGTMで設定する方 (2024年版!GA4をGoogleタグマネージャーで設定する方法 | まこぶろぐぅ) (GTMでGA4のeコマース計測を設定する方法 | アユダンテ株式会社)】
- hirogaru:GTMタグが発火しない原因と対処 (〖解決策〗GTMタグが発火しない原因と対処法!プレビューモードの活用で確実な設定を - hirogaru) (Googleタグマネージャー(GTM)で設置したタグが動作や発火 …)】
- Analytics Mania:GTM Best Practice (Analytics Mania | Swipe Insight)】
- SwipeInsight:GTMトリガー包括ガイ (Master Google Tag Manager Triggers: 2024 Comprehensive Guide)】