ChatGPTのDeep Research(AI)での出力結果をそのまま掲載しています。ChatGPTのDeep Researchはハルシネーション(誤った情報の生成)が少なくなるよう調整されていますが、あくまで参考程度に読んでください。当記事は検索エンジンに登録していないため、このブログ内限定の記事です。
Googleアナリティクス4(GA4)は、ウェブサイトのアクセス解析ツールとして2023年7月に従来のユニバーサル アナリティクス(UA)から切り替わった最新バージョンです。サイトへのユーザー数や流入経路、コンバージョン(成果)などを把握でき、SEO(検索エンジン最適化)の効果測定にも欠かせません。特にGA4では、ページビューだけでなくイベント(ユーザーのあらゆる行動)を中心にデータを収集し、自動でスクロールやアウトバウンドクリックなど多彩なユーザー行動も追跡してくれます (What is Enhanced Measurement in GA4?)。一方、Googleタグマネージャー(GTM)は複数の計測タグを一元管理できる便利なツールで、GA4の導入やカスタマイズに役立ちます。例えば「各ページに異なる追跡コードを埋め込むのは大変…」といったケースでも、GTMを使えばサイトに一度コードを設置するだけで様々なタグをまとめて管理できるのです (Googleタグマネージャー初心者向け完全ガイドブック.md)。
本ガイドでは、GA4の主要メニューである「ホーム」「レポート」「探索(エクスプローラ)」「広告」「管理」の全機能について、初心者にもわかりやすく丁寧に解説します。それぞれの画面で何ができるのか、操作手順や具体的な活用事例(特にSEO改善への活かし方)を交えて紹介します。また後半ではGA4とGTMの関連性にも触れ、両者を組み合わせてデータ計測を効率化・高度化する方法を詳しく説明します。専門用語にはその都度補足説明を入れますので、初めての方でも安心して読み進めてください。それでは、GA4の世界を一緒に見ていきましょう!
GA4インターフェースの概要
まずはGA4の全体像を押さえましょう。GA4にログインすると左側にナビゲーションメニューが表示され、マウスオーバーで以下の5つのメニューアイコンが現れます (超初心者向け!GA4画面・レポートの基本を徹底解説 | 株式会社プリンシプル)。
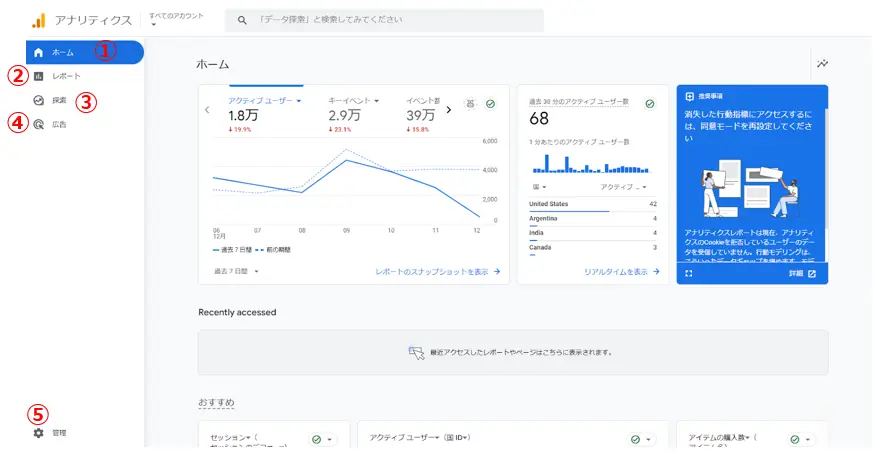
各メニューの役割は次のとおりです。
- ホーム – サイト全体の概要ダッシュボード
- レポート – 標準レポート集(アクセス解析の基本レポート)
- 探索 – 自由に分析できるカスタムレポート機能
- 広告 – 広告効果やアトリビューション分析の専用レポート
- 管理 – プロパティ設定やリンク連携など管理全般
上記のように、GA4は「ホーム」「レポート」「探索」「広告」の4つが主な分析画面で、歯車アイコンの「管理」画面で設定や連携を行う構成になっています (超初心者向け!GA4画面・レポートの基本を徹底解説 | 株式会社プリンシプル)。それでは、各メニューごとに詳しく見ていきましょう。
ホーム画面 – サイト全体のサマリー
ホーム画面はGA4のダッシュボードで、サイトのトラフィック状況をざっと把握するのに便利な場所です。ログイン直後に表示され、直近のユーザー数やイベント数、コンバージョン数、収益など主要な指標がカード形式で示されます (Reporting in Google Analytics 4 - Digital Culture Network)。たとえば「ユーザー数」「イベント数」「コンバージョン」などの数値が大きく表示され、期間比較による増減率も一目でわかります。さらに直近30分間のリアルタイムのアクティブユーザー数も確認でき、ユーザーの所在地(国別)もリアルタイムデータとして表示されます (Reporting in Google Analytics 4 - Digital Culture Network)。
(Reporting in Google Analytics 4 - Digital Culture Network)ホーム画面では、それぞれの指標カードをクリックすることでグラフを切り替えたり、表示期間を変更することも可能です (超初心者向け!GA4画面・レポートの基本を徹底解説 | 株式会社プリンシプル)。
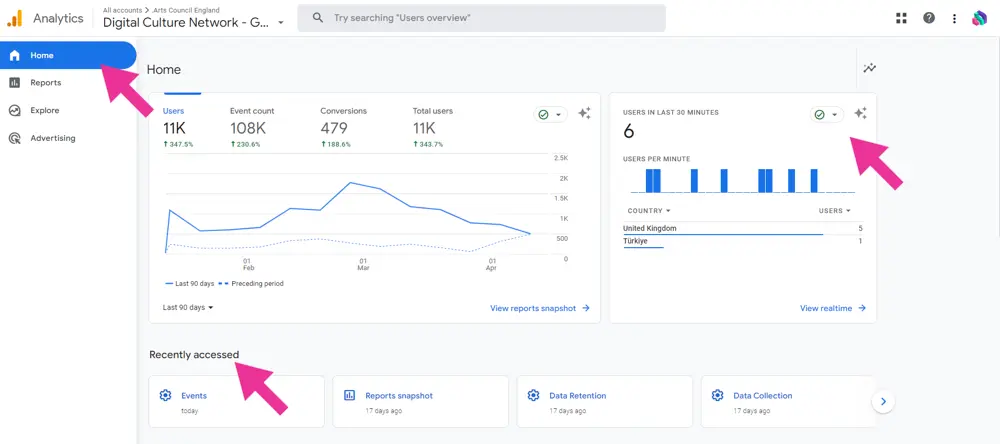
例えば「過去7日間」と「前の7日間」を比較してユーザー数の推移を見たり、指標を「ページビュー」から「セッション」に変更して別の視点でデータを見ることができます。画面下部には「最近アクセスした項目」がリストアップされ、以前閲覧したレポートや探索をすぐ開けるようになっています (Reporting in Google Analytics 4 - Digital Culture Network)。サイト運用担当者にとって日々のチェックに役立つよう設計されており、「全体の傾向をサクッと把握 → 詳細は各レポートへ」という流れをサポートするハブ的な役割です。
インサイト(洞察)の活用
ホーム画面の下部には「インサイトと推奨事項」と呼ばれる自動洞察のセクションがあります (Reporting in Google Analytics 4 - Digital Culture Network)。GA4が機械学習によってサイトのデータから興味深い変化を検出し、「〇〇が急増しています」「△△が前週比で減少しています」といったインサイトが表示されます。例えば「日次ユーザー数の大幅な減少」が検出された場合、それはサイトに技術的な不具合が起きていないか?といった注意喚起になるでしょう (Reporting in Google Analytics 4 - Digital Culture Network)。このようなインサイトはトラフィックの異変やユーザー行動の変化に気づくきっかけになります。
さらに、カスタムインサイト機能を使えば自分で条件を設定したアラートを作成することも可能です (Reporting in Google Analytics 4 - Digital Culture Network)。例えば「自然検索からのユーザーが前日比で30%以上減少したらメール通知する」といったルールを作っておけば、SEOの急激な順位変動やサイトのトラブルをいち早く察知できます。初心者のうちはまずGA4が提示してくれるインサイトを参考にし、サイトの健康状態をチェックすると良いでしょう。
★SEOに活かすポイント: ホーム画面のデータは全体傾向を掴むのに適しています。特に「ユーザー数」「セッション数」の増減はSEO施策の効果を示す重要な指標です。記事公開やサイト改善後にユーザー数が伸びていればSEOが奏功している可能性があります。またインサイトで「ユーザー数の急減」が通知された場合、検索順位の変動やサイト障害などが起きていないか早急に確認しましょう。ホーム画面を定期的にチェックすることで、SEOの成果や課題を素早く察知できるようになります。
レポート – 標準レポートでサイトを分析
レポート画面では、GA4があらかじめ用意している標準レポートを閲覧できます (超初心者向け!GA4画面・レポートの基本を徹底解説 | 株式会社プリンシプル)。UA(旧アナリティクス)で言う「レポート」機能に相当し、トラフィックやユーザー行動を様々な切り口で分析できる定型レポートが揃っています。左側メニューから各カテゴリのレポートを選択すると、右側に詳細データが表示される構造です (超初心者向け!GA4画面・レポートの基本を徹底解説 | 株式会社プリンシプル)。GA4の標準レポートは大きく「ライフサイクル(Life cycle)」と「ユーザー(User)」の2つのコレクションに分かれており、デフォルトでは以下のようなカテゴリが含まれます。
- リアルタイム – 現在サイトで活動中のユーザー状況
- 集客(Acquisition) – ユーザーが「どこから来たか」に関するレポート
- エンゲージメント(Engagement) – ユーザーがサイト上で「何をしたか」に関するレポート
- 収益化(Monetization) – EC売上や広告収益など「収益」に関するレポート
- 保持(Retention) – リピーター率など「ユーザー維持」に関するレポート
- ユーザー属性(Demographics) – ユーザーの地域・年齢・性別・興味関心など属性データ
- テクノロジー(Tech) – ユーザーの使用デバイスやブラウザなど技術情報
加えて、Search Consoleとの連携設定をすると「Googleオーガニック検索」レポートが追加され、検索クエリやランディングページごとの検索パフォーマンスをGA4上で確認できます(これについては後述します)。標準レポートのメニュー構成はプロパティや設定によって多少異なりますが、基本的には上記のような体系でサイトの状況を多角的に分析できるようになっています (超初心者向け!GA4画面・レポートの基本を徹底解説 | 株式会社プリンシプル)。
レポート画面の基本操作と見方
レポート画面では、データがディメンション(次元)と指標(メトリクス)の組み合わせで表示されます。ディメンションとはデータの切り口となる属性(例:「流入チャネル」「国」「デバイス種類」「ページのタイトル」など)、指標とは数量を表す値(例:「ユーザー数」「セッション数」「平均エンゲージメント時間」など)です (超初心者向け!GA4画面・レポートの基本を徹底解説 | 株式会社プリンシプル)。例えば「国別のユーザー数」を見る場合、ディメンションは「国」、指標は「ユーザー数」となります。画面上部には折れ線グラフなどの可視化も表示され、その下にディメンション×指標のデータ表が続く形式です。
各レポートでは期間の変更やディメンションの細分化、フィルタリングなども柔軟に行えます。右上の日付セレクタで分析期間を指定・比較期間の設定ができ、デフォルトでは直近28日間などが表示されます。また、グラフ上で特定の系列をハイライトしたり、データ表の列見出しをクリックして昇順・降順に並べ替えることも可能です。さらに「比較を追加」機能を使えば、例えば「Organic Search(自然検索)トラフィック」と「全体平均」を並べて比較するといった分析もワンタッチで行えます。GA4では複数のセグメントを同時に可視化できるため、SEO流入と他チャネルのユーザー動向を直接比較する、といった使い方も簡単です。
集客レポートの例:トラフィック獲得レポート
では具体的なレポート活用例として、集客 > トラフィック獲得レポートを見てみましょう。これはサイトへの流入元チャネルを分析する代表的な標準レポートです (超初心者向け!GA4画面・レポートの基本を徹底解説 | 株式会社プリンシプル)。メニューから「レポート > 集客 > トラフィック獲得」を選ぶと、まずグラフと表が表示されます。表の左端(ディメンション列)は「セッションのデフォルト チャネルグループ」となっており、「Direct」「Organic Search」「Referral」「Organic Social」などユーザーがサイトに流入してきたチャネル(経路)が分類されています (超初心者向け!GA4画面・レポートの基本を徹底解説 | 株式会社プリンシプル)。表の上部には「アクティブユーザー数」「新規ユーザー数」「平均エンゲージメント時間」などの指標が並び、各チャネルごとにそれらの指標値が表示されています。
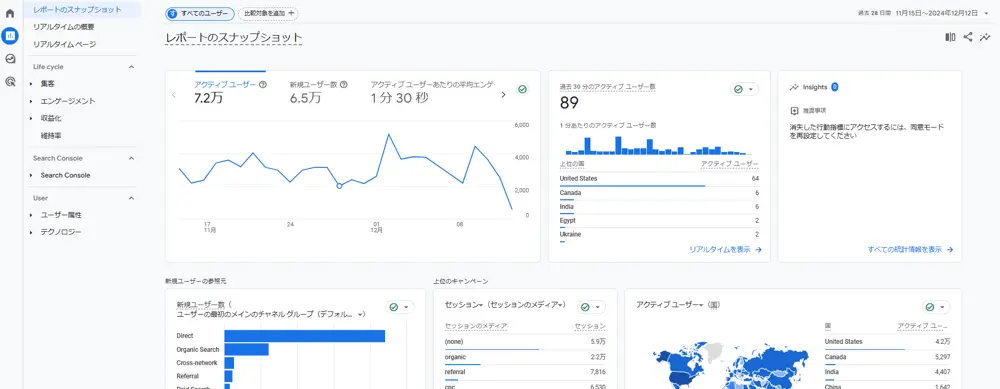
(超初心者向け!GA4画面・レポートの基本を徹底解説 | 株式会社プリンシプル)上記は「レポートのスナップショット」画面の例ですが、トラフィック獲得レポートでも同様にチャネル別のユーザー数やセッション数を棒グラフ・折れ線グラフで視覚的に確認できます。たとえば、ある期間におけるチャネル別の推移をグラフから読み取ることで、
- Direct(直接流入)が常に全体の大半を占めている
- 3月末にユーザー数が大きく減少したのはDirect流入の減少によるもの
- 2月にReferral(他サイトからの流入)が急増している
といった傾向を掴むことができます (超初心者向け!GA4画面・レポートの基本を徹底解説 | 株式会社プリンシプル)。グラフ上部の凡例で特定チャネルを選択すれば、そのチャネルのみの折れ線を強調表示したり、不要な系列を除外したりもできます (超初心者向け!GA4画面・レポートの基本を徹底解説 | 株式会社プリンシプル)。また、右上の粒度切替で「日次・週次・月次」とグラフの単位を変更可能なので、期間を1年に設定して月次にすれば「月ごとの流入トレンド」を把握することも簡単です (超初心者向け!GA4画面・レポートの基本を徹底解説 | 株式会社プリンシプル)。
このように、標準レポートでは直感的な操作でデータの傾向を分析できます。SEO担当者にとって特に注目すべきは「Organic Search(自然検索)」チャネルの動向でしょう。トラフィック獲得レポートでOrganic Searchの行を見れば、検索エンジン経由のユーザー数やエンゲージメント時間が把握できます。たとえば、新しいコンテンツを公開した翌月にOrganic Searchのユーザー数が増加していれば、検索流入が向上した可能性が高いですし、逆に減少していれば順位変動や競合状況を調査するサインになります。
他の主な標準レポート
- エンゲージメント>ページとスクリーン: ページ単位の閲覧数やエンゲージメント時間を分析できます。どのページが人気か、ユーザーがどれだけ滞在したかを把握でき、コンテンツ改善のヒントになります。特にランディングページ別の指標に注目すると、SEOで流入したユーザーが最初に着地したページごとのパフォーマンスが分かります(※デフォルトではランディングページレポートは用意されていませんが、「ページとスクリーン」レポート内でディメンションを「ランディングページURL」に変更することで確認可能です)。
- エンゲージメント>イベント: 計測されたイベント(サイト内のあらゆるユーザー行動)の発生数を確認できます。スクロールやアウトバウンドクリック、ファイルダウンロード、動画再生などもGA4は自動計測します (What is Enhanced Measurement in GA4?) (What is Enhanced Measurement in GA4?)。SEOの観点では「file_download」イベントがどの程度発生しているか(資料ダウンロードなどCTAの反響を見る)、「session_start」数に対する「scroll」イベント数(閲覧者の何割がページを深くスクロールしたか)などからコンテンツのエンゲージメントを分析できます。
- 収益化>eコマース購買行動: ECサイトの場合、商品ビューから購入完了までの離脱率などを分析できます。SEOで集めたユーザーが購買に至っているか確認し、サイト改善に役立てます(該当する場合のみ)。
- ユーザー>ユーザー属性: 地域別・言語別・年齢層などユーザーの属性データです。日本国内のSEO施策で海外からのトラフィックが急増していれば想定外の露出が起きている可能性がありますし、ユーザー層の変化からターゲット調整のヒントが得られることもあります。
このようにGA4の標準レポートだけでも多くの知見が得られますが、さらに深掘りしたいときは次に紹介する「探索」機能を使うことで柔軟な分析が可能です (Reporting in Google Analytics 4 - Digital Culture Network)。
探索 – データ探索(Explore)で自由分析
探索(エクスプロレーション)は、GA4で提供される高度な分析機能です。「レポート」があらかじめ用意された定型レポートであるのに対し、「探索」はユーザー自身が自由に項目を組み合わせて作るカスタムレポートのような位置付けになります (〖GA4の使い方〗レポート、探索、広告の見方を解説! | 東京のWeb制作会社 株式会社クーシー)。標準レポートでは物足りない詳細分析や特殊な分析ニーズに応えるための機能で、「Explorations(エクスプロレーション)」と呼ばれるカスタムレポートを作成できます (Reporting in Google Analytics 4 - Digital Culture Network)。これら探索で作成したレポートは自動で保存され、他のGA4ユーザーと共有したりエクスポートすることも可能です (Reporting in Google Analytics 4 - Digital Culture Network)。
用意された7つの探索テンプレート
「探索」を開始する際には、自分で一から設定を作ることもできますし、GA4が用意しているテンプレートを利用することもできます。探索には次の7種類のテンプレートがあり、分析したい内容に応じて選択できます (〖GA4の使い方〗レポート、探索、広告の見方を解説! | 東京のWeb制作会社 株式会社クーシー)。
- 空白 – まっさらな状態から自由に設定を組み立てる
- 自由形式 – 汎用的なクロス集計表形式のレポート(棒グラフや円グラフなどにも変更可能)
- 目標到達プロセス探索 – ユーザーがサイト内を進む各ステップの離脱率を分析(ファネル分析)
- 経路探索 – ユーザーの行動経路をツリーグラフで可視化(パス分析)
- セグメントの重複 – 複数セグメント(ユーザー群)の重なりをベン図のように可視化
- コホート探索 – 同期間に流入したユーザー群の維持率や行動を分析(リテンション分析)
- ユーザーのライフタイム – ユーザーの累積価値(LTV)やライフタイム行動を分析
テンプレートを使えば、分析目的に沿ったレポートのひな形がすぐに手に入ります。もちろん「空白」を選んでゼロから自分好みにレポートを構築してもOKです (〖GA4の使い方〗レポート、探索、広告の見方を解説! | 東京のWeb制作会社 株式会社クーシー)。初心者の方はまずテンプレートを利用してみて、得られるレポートの雰囲気を掴むのがおすすめです。慣れてきたら一から自由形式でカスタム探索を作成してみると良いでしょう。
探索レポートの基本構成
探索で作成するレポート画面は大きく3つのエリアに分かれています (〖GA4の使い方〗レポート、探索、広告の見方を解説! | 東京のWeb制作会社 株式会社クーシー)。
- 変数エリア – 使用するディメンションや指標、適用する期間やセグメント(ユーザーの絞り込み条件)を設定する部分 (〖GA4の使い方〗レポート、探索、広告の見方を解説! | 東京のWeb制作会社 株式会社クーシー)
- タブ(設定)エリア – レポートのレイアウトや可視化方法(グラフ種類など)を設定する部分 (〖GA4の使い方〗レポート、探索、広告の見方を解説! | 東京のWeb制作会社 株式会社クーシー)
- レポートエリア – 実際の分析結果(テーブルやグラフ)が表示される部分
どのテンプレートを使っても基本的にこの3エリアで構成され、左側で「何を分析するか」、中央上部で「どう見せるか」を決め、右側に「結果」が出力されるイメージです。例えば、「変数エリア」で期間=直近30日、セグメント=全ユーザー、ディメンション=ランディングページ、指標=ユーザー数・エンゲージメント時間…と選び、「タブエリア」で自由形式+棒グラフを選択した場合、右側に「直近30日間のランディングページ別ユーザー数(棒グラフ付き)」といったレポートが表示される、という具合です。
探索では本当に自由に分析設計ができるため、「こんなデータは見られないかな?」と思ったことは大抵実現できます。たとえば:
- ランディングページ別に「Organic Search流入のユーザー数」と「そのユーザーの平均エンゲージメント時間」をクロス分析
- ユーザーの経路分析で「サイト内検索を行ったユーザー」は最終的にどのページに辿り着くことが多いかを可視化
- セグメント比較で「スマホ経由のオーガニック訪問ユーザー」と「PC経由のオーガニック訪問ユーザー」の行動を比較
といったように、標準レポートでは難しい細かな分析もドラッグ&ドロップで実現可能です。各ディメンションや指標には定義の説明が用意されており、わからない項目名はホバーすると解説ツールチップが出るので安心です (Reporting in Google Analytics 4 - Digital Culture Network)。
★SEOに活かすポイント: 探索機能は上級者向けと思われがちですが、SEO改善にも非常に有効な分析を行えます。例えば「特定のランディングページから他のどのページへ遷移したか(経路探索)」を見れば、ユーザーが求めている追加情報や回遊状況が分かり、そのページに内部リンクを追加するなどの改善案が見えてきます。また「検索流入ユーザーのセグメント」と「ソーシャル流入ユーザーのセグメント」を重ねて比較すれば、オーガニックユーザーならではの特性(滞在時間が長い/短い、閲覧ページ数が多い/少ない等)を把握できます。これらの知見はコンテンツ戦略やサイト改善に役立ちます。最初はテンプレートを使い、ぜひ色々試してみてください。探索で何か操作しても元の生データが壊れることはないので、気軽にチャレンジしてみましょう (Reporting in Google Analytics 4 - Digital Culture Network)。
広告 – 広告レポートとアトリビューション分析
広告メニューは、その名の通り広告キャンペーンの分析に特化したレポートセクションです。GA4でコンバージョン(目標)を設定している場合に、各トラフィックチャネルや広告がコンバージョンにどれだけ貢献したかを見るのに役立ちます。広告スナップショットという概要ダッシュボードには、チャネル別コンバージョン数やコンバージョン経路の可視化などが表示されます。たとえば「デフォルトチャネルグループ別のコンバージョン数」の棒グラフでは、DirectやOrganic Search、Email、Paid Searchといった主要チャネルから何件のコンバージョンが発生したか比較できます。
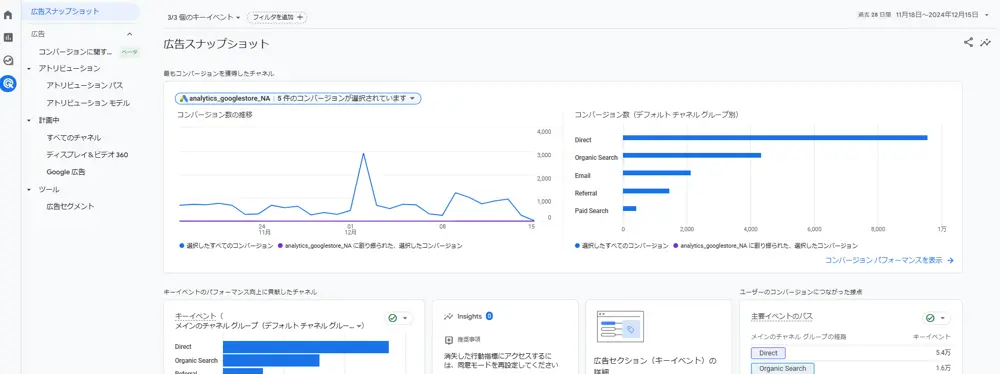
さらに広告レポートには「コンバージョン経路」(Conversion Paths)や「モデル比較」(Model Comparison)といったアトリビューション分析用の機能があります。コンバージョン経路では、ユーザーがコンバージョンに至るまでに経由したチャネルの順序を見ることができます。たとえば「オーガニック検索 → ダイレクト → コンバージョン」のように、複数の接点を持つユーザーのパスを分析し、どの経路パターンが多いかを把握できます。モデル比較では、ラストクリックや線形モデルなど異なるアトリビューションモデルで各チャネルの貢献度を比較できます。これにより、「最後のクリックでは過小評価されがちなオーガニック検索だが、初回流入としては多く貢献している」等、チャネルの真の価値を多角的に評価できます。
GA4の広告セクションを最大限に活用するには、Google広告アカウントとのリンク連携が欠かせません (Reporting in Google Analytics 4 - Digital Culture Network)。GA4の管理画面でGoogle Adsとのリンクを設定すると、広告費用データがGA4に取り込まれ、ROAS(広告費用対効果)などの指標も表示できるようになります (Reporting in Google Analytics 4 - Digital Culture Network)。たとえば広告スナップショットに「キャンペーン別費用対収益」のデータが追加され、どのキャンペーンが投資に見合った成果を上げているかを判断できます。なお、Google広告以外にも、Search Ads 360やDisplay & Video 360など他の広告プロダクトとの連携項目も管理画面に用意されています。
★SEOに活かすポイント: 「広告」と聞くとSEOには無関係に思えるかもしれませんが、アトリビューション分析はSEO効果を正しく評価する上で重要です。広告レポートのコンバージョン経路を見ると、最初の流入は自然検索だったユーザーが後日ダイレクト訪問してコンバージョンしているケースなどが判明することがあります。この場合、ラストクリックではダイレクトの成果とみなされますが、最初の起点になったSEOの貢献も大きいわけです。広告セクションを使えば、このような「アシストコンバージョン」としてのオーガニック検索の存在感を把握できます。また、もし自社でリスティング広告も運用しているなら、SEO流入とのコンバージョン獲得効率を比較し、予算配分の戦略を練る材料にもなるでしょう。GA4広告レポートは広告運用担当者だけでなく、SEO担当者にもコンバージョン全体の中でSEOが果たす役割を示してくれる大切なデータなのです。
管理 – プロパティ設定と連携機能
管理(Admin)画面では、GA4プロパティの各種設定や他サービスとの連携、ユーザー管理などを行います。画面左下の歯車アイコンからアクセスでき、画面中央にアカウントとプロパティそれぞれの設定メニューが一覧表示されます。主な設定項目と内容は次のとおりです。
- プロパティ設定: プロパティ名や業種カテゴリ、レポートのタイムゾーンなど基本設定を行います。ここで業種を正しく設定しておくと、ベンチマークデータ(同業種平均との比較)をGA4ホーム画面で利用できる場合があります (超初心者向け!GA4画面・レポートの基本を徹底解説 | 株式会社プリンシプル)。
- データストリーム: GA4にデータを送信しているウェブサイトやアプリの情報です。通常ウェブサイトの測定ID(G-XXXXXXXX形式)やデータ受信状況が表示されます。強化計測(Enhanced Measurement)の設定もここで可能で、スクロールやサイト内検索、外部クリック、動画再生、ファイルダウンロード等の自動イベント計測をON/OFFできます (What is Enhanced Measurement in GA4?) (What is Enhanced Measurement in GA4?)(GA4ではデフォルトで主要なイベントが自動計測されます)。
- イベント: GA4で収集しているイベントの一覧と設定です。ここでカスタムイベントを定義したり、既存イベント名を変更(マッピング)することができます。また特定のイベントをコンバージョンに昇格させる(コンバージョンとしてマークする)こともできます (Reporting in Google Analytics 4 - Digital Culture Network)。UAでいう「ゴール設定」に相当し、「資料請求完了」や「会員登録完了」など重要なイベントをコンバージョン指定しておくと、レポート上でコンバージョン数を追跡できます。
- オーディエンス: 特定の条件でユーザーのセグメント(オーディエンス)を作成できます。例えば「過去30日以内に自然検索経由で訪問し、コンバージョンに至っていないユーザー」のオーディエンスを作成し、Google広告でリマーケティングに活用するといった連携も可能です。
- 収集データのフィルタ: 社内トラフィックを除外するフィルタなどを設定できます。自分たちのアクセスを除外して正しいSEO効果測定をするために、「内部トラフィックの定義」と組み合わせて会社のIPアドレスからのアクセスをフィルタリングするといった使い方があります。
- リンク: 他のGoogleサービスとの連携設定です。Google広告リンク、Search Consoleリンク、FirebaseやBigQueryリンクなどがあり、必要に応じて関連サービスとデータをやりとりできます。
- ユーザー管理: GA4プロパティやアカウントへの閲覧権限・編集権限をユーザーごとに設定できます。社内メンバーや代理店に閲覧専用アクセスを付与する、といった管理もここで行います。
初心者の方は最初、この「管理」画面に圧倒されるかもしれません。実際、GA4の分析データを見るだけであれば管理画面に頻繁に触れる必要はありません (超初心者向け!GA4画面・レポートの基本を徹底解説 | 株式会社プリンシプル)。基本的な設定(測定IDの発行やトラッキングコード設置)はGA4導入時に済んでいるはずですので、「データが正しく取れているかな?」と感じたときや、「新しくこの指標を追跡したい」と思ったときに必要に応じて開けばOKです。最初はあまり深入りせず、「見る専門」でも問題ありません。
Search Consoleデータの連携(SEO担当者必見!)
SEO担当者に特におすすめしたい管理機能がGoogle Search Console(サーチコンソール)との連携です。Search Consoleは検索クエリ(ユーザーが検索エンジンで入力したキーワード)や検索結果での表示回数・クリック率など、検索パフォーマンスを分析できるツールです。GA4とSearch Consoleを連携すると、GA4上で検索クエリやランディングページごとの検索指標を確認できるようになります (Google アナリティクス4とGoogleサーチコンソールを連携してみよう | アユダンテ株式会社) (Google アナリティクス4とGoogleサーチコンソールを連携してみよう | アユダンテ株式会社)。具体的には、GA4に以下の2つのレポートが追加されます (Google アナリティクス4とGoogleサーチコンソールを連携してみよう | アユダンテ株式会社)。
- Googleのオーガニック検索クエリ – 自然検索キーワードごとのクリック数、表示回数、クリック率、平均検索順位を表示 (Google アナリティクス4とGoogleサーチコンソールを連携してみよう | アユダンテ株式会社)
- Googleオーガニック検索:ランディングページ – ランディングページ(流入先ページ)ごとの検索パフォーマンス指標(クリック数・表示回数・クリック率・平均順位)に加え、GA4で計測されたエンゲージメントのあったセッション数やエンゲージメント率、コンバージョン数なども併せて表示 (Google アナリティクス4とGoogleサーチコンソールを連携してみよう | アユダンテ株式会社) (Google アナリティクス4とGoogleサーチコンソールを連携してみよう | アユダンテ株式会社)
これにより、「検索結果で〇〇というキーワードで100回表示され10回クリックされた。そのランディングページではGA4上でエンゲージメント率50%・コンバージョン2件を記録した」といった具合に、集客(検索クエリ)からサイト内行動までを一気通貫で分析できます (Google アナリティクス4とGoogleサーチコンソールを連携してみよう | アユダンテ株式会社)。従来、Search ConsoleとGoogle Analyticsを行き来して見ていたデータを、一つの画面で関連付けてチェックできるのは大きなメリットです (Google アナリティクス4とGoogleサーチコンソールを連携してみよう | アユダンテ株式会社)。
連携手順は簡単で、GA4管理画面の「Search Consoleのリンク」から自身が管理するSearch Consoleプロパティを選択してリンクするだけです (Google アナリティクス4とGoogleサーチコンソールを連携してみよう | アユダンテ株式会社)(※GA4の編集権限とSearch Consoleの所有者権限が必要)。設定後、GA4左メニューのライブラリからSearch Consoleレポートを公開すると上記レポートが閲覧可能になります (Google アナリティクス4とGoogleサーチコンソールを連携してみよう | アユダンテ株式会社)。SEO初心者の方でも必ず設定しておきたい機能なので、ぜひトライしてみてください。
★SEOに活かすポイント: Search Console連携により、「どんな検索キーワードでサイトに来たユーザーが、その後サイト内でしっかりエンゲージしているか?」が分かるようになります。例えば表示回数の多い割にクリック率が低いキーワードを見つけたら、タイトルやディスクリプションの改善余地があるかもしれません。またクリックはされるがエンゲージメントのないセッション(すぐ離脱してしまう)が多いキーワードは、コンテンツ内容が検索意図に合っていない可能性があります。このように、GA4とSearch Consoleのデータを突き合わせることでSEO改善のヒントが数多く得られます (Google アナリティクス4とGoogleサーチコンソールを連携してみよう | アユダンテ株式会社)。設定自体は5分程度で完了しますので、まだの方は早めに導入しておきましょう。
GA4とGoogleタグマネージャー(GTM)の連携と活用
最後に、Googleタグマネージャー(GTM)との連携・活用方法について解説します。冒頭でも触れたように、GTMはサイトに埋め込む様々な計測タグを一元管理できるツールです (Googleタグマネージャー初心者向け完全ガイドブック.md)。GA4の導入やカスタムトラッキングの実装にも非常に便利なので、ぜひ基本を押さえておきましょう。
Googleタグマネージャー(GTM)とは?
GTMを使うと、サイトのHTMLソースに直接追跡コードを埋め込むことなく、ウェブUI上でタグ(計測コード)を追加・更新・削除できます。例えばGoogleアナリティクスのタグやGoogle広告のコンバージョンタグ、Facebookピクセルなど複数のタグをGTM上で一括管理でき、各ページへの設置ミスも防げます。GTM自体は無料で提供されており、発行されたコンテナコードをサイトに設置するだけで利用開始できます。
GTMの基本概念として、タグ(Tag)・トリガー(Trigger)・変数(Variable)の3要素はぜひ理解しておきましょう (Googleタグマネージャー初心者向け完全ガイドブック.md) (Googleタグマネージャー初心者向け完全ガイドブック.md) (Googleタグマネージャー初心者向け完全ガイドブック.md)。
- タグ: サイトに埋め込む計測用のコード片です。例えばGA4のトラッキングコードや広告のコンバージョン計測コードが「タグ」に該当します (Googleタグマネージャー初心者向け完全ガイドブック.md)。タグが実行されるとその情報(ユーザーの行動データなど)が提供元のサーバーに送信され、データが記録されます。
- トリガー: タグをいつ発火(実行)させるかを決める条件やタイミングのことです (Googleタグマネージャー初心者向け完全ガイドブック.md)。簡単に言えば「タグを動かすルール」です。例えば「全てのページ読み込み時に発火」や「特定のボタンがクリックされたとき発火」など、タグごとに発火条件を設定します。
- 変数: タグやトリガーの中で使われる動的な値を保持する入れ物です (Googleタグマネージャー初心者向け完全ガイドブック.md)。例えば「ページURL」や「クリックされたボタンのテキスト」を一時的に変数として保存し、その値に応じてトリガーを発火させる、といった使い方ができます。設定値の使い回しや条件分岐に用いるイメージです。
これら3つを組み合わせてGTM上で管理画面から設定を行うことで、サイトに埋め込んだGTMコンテナ経由で各種タグが実行される仕組みになっています。GTMはまさにタグ管理の「魔法の箱」であり、一度導入してしまえばサイト改修なしに解析や広告のタグを追加・変更できるので、マーケ担当者にとって強力な武器となります。
GA4のトラッキングをGTMで設定する方法
GA4のタグをサイトに設置する場合も、直接ページに埋め込むよりGTM経由の方が柔軟でおすすめです。ここではGTMを使ってGA4のページビュー計測タグを設定する手順を簡単に紹介します。
- GTM管理画面でワークスペースを開き、「タグ」を新規作成します。
- タグタイプに「Google Analytics: GA4 設定」を選択します(※2023年9月以降、GTM上ではこのタグタイプ名称が「Googleタグ」に変わっています (Googleタグマネージャー初心者向け完全ガイドブック.md))。
- 測定ID(GA4のプロパティ画面で確認できる「G-XXXXXXX…」というID)を入力します (Googleタグマネージャー初心者向け完全ガイドブック.md)。これはどのGA4プロパティにデータを送信するかを指定するためのIDです。
- トリガーに「すべてのページ」を選択します。こうすることで全ページ読み込み時にこのGA4タグが発火し、ページビューがGA4に記録されるようになります (Googleタグマネージャー初心者向け完全ガイドブック.md)。
- 設定を保存し、プレビューモード(GTM画面右上の「プレビュー」ボタン)を有効にしてサイトを開き、タグが正しく発火するか確認します (Googleタグマネージャー初心者向け完全ガイドブック.md)。プレビューモードでは実際にタグが動作したかどうかをデバッグ用画面で追跡できます。
- 問題なく動いていれば、「送信(公開)」ボタンから変更を公開します (Googleタグマネージャー初心者向け完全ガイドブック.md)。これでGA4のトラッキングコードがサイトに適用され、以降ユーザーのページビューがGA4に送信されます。
以上の手順で、GTM経由でGA4を導入できます。一度この設定を行えば、GA4側で新しいイベントを定義したり目標を変更しても、基本のページビュータグはそのまま利用可能です。UA(旧アナリティクス)の場合はTracking ID(UA-XXXXX)でタグを設定しましたが、GA4では測定ID(G-XXXX)を設定する点が異なる程度で、導入自体はシンプルです (Googleタグマネージャー初心者向け完全ガイドブック.md)。なお、GA4タグ(設定タグ)は2023年後半より名称が「Googleタグ」となり、今後他のGoogleマーケティングツールとの連携が強化されています (Googleタグマネージャー初心者向け完全ガイドブック.md)。裏を返せば、GA4タグを設置するだけでGoogle広告や他サービスとの連携も取りやすく進化しているということです。
★GTMを使うメリット:* GA4タグをGTMで管理する最大のメリットは、サイトのソースコードを直接編集せずに済むことです。例えば「追加でスクロール計測のタグを入れたい」「特定のページでのみ発火するカスタムイベントタグを設定したい」となった場合でも、GTM上で設定を加えて公開するだけでOKです。開発担当者に毎回依頼したり、リリースを待ったりする必要がありません。また、プレビューモード**でテストできるので、間違ったタグ設定をしても公開前に気づけますし、万一公開後に問題が起きてもすぐにタグを修正・停止できます。
さらに、GTMには様々なタグテンプレートが用意されており、GA4以外の主要な解析・広告ツールのタグもコードレスで導入可能です (Googleタグマネージャー初心者向け完全ガイドブック.md)。たとえばGoogle広告のコンバージョンタグやリマーケティングタグ、Facebook(現Meta)広告のピクセル、LinkedInのインサイトタグなどもテンプレートから選ぶだけで設定できます。もちろんSEOにはGA4が主力ですが、将来的に複数のマーケティングツールを活用する際にもGTMで一元管理しておけば運用が格段に楽になります。
★SEOに活かすポイント: SEO改善のために「もっと細かいユーザー行動を計測したい」と思う場面が出てくるでしょう。例えば「ブログ記事内の特定のリンクがクリックされた数を知りたい」「○秒以上スクロールしたユーザー数を把握したい」などです。そんな時、GTMを使えばカスタムイベントを設定してGA4に送信し、それらを分析に活用できます。実際、GTMのトリガーには「要素のクリック」や「フォーム送信」など多彩な種類があり、少し設定に慣れれば「お問い合わせ送信ボタンがクリックされたらGA4にイベント送信」といった実装もノーコーディングで可能です。GTM+GA4の組み合わせは、SEOで獲得したトラフィックの質をより深く分析する武器になります。最初は難しく感じるかもしれませんが、基本はこのガイドで紹介した通りです。タグ管理をGTMに集約してしまえばこちらのもの! 今後の解析効率が飛躍的に向上しますので、ぜひGTMの導入も検討してみてください (Googleタグマネージャー初心者向け完全ガイドブック.md) (Googleタグマネージャー初心者向け完全ガイドブック.md)。
まとめ
長文となりましたが、GA4の主要機能とGTM活用について網羅的に解説しました。「ホーム」「レポート」「探索」「広告」「管理」というGA4の各メニューには、それぞれ初心者のSEO担当者にも役立つ役割があります。最初は覚えることが多いかもしれませんが、本記事で紹介したポイントを押さえて実際に画面を触ってみれば、「あ、このデータが見たかったんだ!」という発見がきっとあるはずです。
特にレポート機能では、標準レポートでサイトの現状を手軽に把握できます。ホームで全体傾向を掴み、集客レポートでSEO流入の増減をチェックし、エンゲージメントレポートでページの質を測りましょう。探索機能は余裕が出てきたら是非チャレンジしてみてください。自分の疑問に合わせた分析ができるようになると、SEO改善の仮説検証が一段と進みます。また広告セクションも含め、GA4全体でコンバージョンまでのユーザー旅路を把握することで、SEOの価値を正当に評価できるようになります。
そして、GTMとの併用はデータ計測の精度と効率を高める強力な手段です。最初はGA4単体で使い始めても構いませんが、将来的にはGTM経由で管理することでタグ実装の柔軟性が飛躍的に向上します。GTMを導入すれば、あなたの分析アイデアを次々と試せる環境が整うでしょう。
GA4はリリースから日も浅く、まだまだ進化を続けています。定期的に新機能やUIの変更もありますが、本質的な「ユーザーを理解する」という目的は不変です。ぜひ本ガイドを参考に、GA4とGTMを使いこなしてデータに基づくSEOに取り組んでみてください。最初は戸惑うこともあるかもしれませんが、一歩ずつ慣れていけば大丈夫です。あなたのサイトの成長を数字で実感し、さらに前向きなPDCAを回していきましょう!
参考文献
- Digital Culture Network – "Reporting in Google Analytics 4" (Reporting in Google Analytics 4 - Digital Culture Network) (Reporting in Google Analytics 4 - Digital Culture Network)
- 株式会社プリンシプル – 「超初心者向け!GA4画面・レポートの基本を徹底解説」 (超初心者向け!GA4画面・レポートの基本を徹底解説 | 株式会社プリンシプル) (超初心者向け!GA4画面・レポートの基本を徹底解説 | 株式会社プリンシプル)
- Coosyブログ – 「GA4の使い方 レポート、探索、広告の見方を解説!」 (〖GA4の使い方〗レポート、探索、広告の見方を解説! | 東京のWeb制作会社 株式会社クーシー) (〖GA4の使い方〗レポート、探索、広告の見方を解説! | 東京のWeb制作会社 株式会社クーシー)
- アユダンテ株式会社 – 「Googleアナリティクス4とGoogleサーチコンソールを連携してみよう」 (Google アナリティクス4とGoogleサーチコンソールを連携してみよう | アユダンテ株式会社) (Google アナリティクス4とGoogleサーチコンソールを連携してみよう | アユダンテ株式会社)
- Digital Culture Network – "Explore section and Advertising section in GA4" (Reporting in Google Analytics 4 - Digital Culture Network) (Reporting in Google Analytics 4 - Digital Culture Network)
- Googleサポート – 「GA4のエンゲージメント率と直帰率」 (What is Enhanced Measurement in GA4?) (What is Enhanced Measurement in GA4?)
- Googleタグマネージャー初心者向け完全ガイドブック(ユーザー提供資料) (Googleタグマネージャー初心者向け完全ガイドブック.md) (Googleタグマネージャー初心者向け完全ガイドブック.md)
- GTM設定方法 – 「2024年版!GA4をGoogleタグマネージャーで設定する方法 | まこぶろぐぅ」 (Googleタグマネージャー初心者向け完全ガイドブック.md) (Googleタグマネージャー初心者向け完全ガイドブック.md)